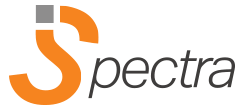Polycom VVX 501 Tutorial
- Full Video
- Buttons & Operation
- Placing a Call
- Answering a Call
- Ending a Call
- Holding & Resuming a Call
- Transferring a Call
- Forwarding a Call
- Conference Calls
- Joining Calls
- Splitting, Holding, & Ending Calls
- Voicemail
- Do Not Disturb
Buttons and Operation
You’ll see on the phone screen that there is a voicemail button and a call history button in the top left corner, which will take you to those respective options on the screen. To the right, there is a small light which will illuminate when you have new voicemail messages. Below that you’ll see a physical home button, which will take you to the home screen on the phone where you can access the main menu. Along the bottom of the screen there is a row of software buttons that will change depending on the context of what you’re doing with the phone. Back on the righthand side of the device, you’ll see some more physical buttons. A headset button, a speakerphone button, and a mute button. And at the bottom of the phone, below the number keys, there are volume control buttons.
Placing a call
There are a few ways you can place a call. You can pick up the handset and optionally press the speakerphone or headset buttons, then dial the number and press the green phone button on the screen. Another option is to enter the phone number you wish to call, then press the green call button, and pick up the handset, press the headset button, or leave it to ring on the speakerphone. And lastly, you can press the new call button, enter the phone number, and press the green call button. Select a favorite from the home screen. Select a contact from the recent calls. Or select a contact from the contact directory.
Answering a call
You can answer a call either by picking up the handset, by pressing the speakerphone button to answer in speakerphone mode, or by pressing the headset button to send the call to a headset.
Ending a call
You can end a call by placing the handset in the cradle. If the call is on your headset or speakerphone, you may end the call by pressing those respective buttons. It’s important to note that you can only end an active call. If you have a call on hold, you must resume the call before ending it. You can do this by pressing the resume call button on the screen and then, when the on-screen buttons change, press the end call button.
Holding and resuming calls
You can have multiple calls on hold at the same time. To place a call on hold, press the on-screen “Hold” button. To resume a call, press the Resume button.
Transferring calls
You can transfer a call to any contact. There are two types of transfers, blind or consultative. To transfer a call, first press the transfer key. By default, the transfer will be consultative. This will keep the current call on hold and give you a chance to speak with the contact you are transferring the call to. If you wish to transfer the call right away, press the “Blind” button that appears, then enter the number you wish to transfer the call to. If you have selected a consultative transfer, tap the Transfer button to complete the transfer.
Forwarding Calls
To forward an incoming call, tap the “Forward” button that appears on the screen with the new call. Enter your contact’s number and tap “Forward”.
To forward all incoming calls, press the home button, then tap forward on the home screen. Choose either Always, No Answer, or Busy. If you choose No Answer, enter the number of rings before the call is forwarded. Then enter the contact number and tap Enable.
To disable call forwarding, tap the forward button again. Choose the forwarding type you wish to disable, then tap Disable.
Conference Calls
You can add up to two contacts to a call to initiate a three-way conference call. When you are on the line with a contact and wish to add another, tap the “Conference” button on the screen. Enter the additional contact number and tap the green button to initiate the third call. Once the new contact answers you may tap “Conference” to add them to the previous call. The first call will remain on hold until this point.
Joining Two Calls into a Conference Call
If you have two separate simultaneous calls and would like to join them into a conference call, simply tap the Join button on the screen. This could be useful if you’re already on a call and happen to receive another call from a contact that you’d like to add to the first call.
Splitting, Holding, and Ending Calls
If you’re on a conference call and wish to speak separately with one of the contacts, you can press the Split button to separate the calls and handle them individually. You will be taken to a screen where you can see both calls. One will be automatically placed on hold and you can tap that call to access the Resume button. You may also use this screen to end either call. But note that the call must be resumed, even if it’s momentarily, before it can be ended.
Listening to Voicemail
When you have new voicemail messages, the number of new messages will appear on the messages icon. To listen to your messages, tap the Messages icon in the top left corner of the screen and follow the voice prompts to access your messages.
Enable/Disable Do Not Disturb
The do not disturb mode will silence your ringer, but still allow calls to call your phone and ring silently before being sent to the voicemail system. To turn this setting on or off, press the physical home button on the right side of the phone. From there, tap the on-screen DND button. You will now see the red icon in the top right corner of the screen indicating that Do Not Disturb is enabled. To disable this feature, repeat the steps used to enable it. If you are frequently missing calls, remember to check if the Do Not Disturb feature is enabled.